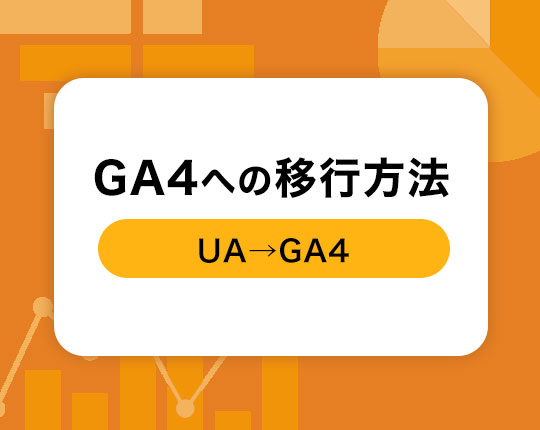
この記事ではUAからGA4への移行手段を画面キャプチャーを使って詳しく説明します。
Googleアナリティクスのこれまでの「UA(ユニバーサルアナリティクス)」はサポート終了することが発表されています。「GA4(Googleアナリティクス4)」への移行がまだのサイトはすぐにでも移行を行いましょう。
GA4への移行はいつまでに対応するべき?
GA4への移行はすぐにでも取り掛かったほうが良いです(2023/03時点)。サポート期限は2023年7月1日ですが、設定がまだ終わってない方はすぐにでも移行してしまいましょう。
GA4への移行方法
https://support.google.com/analytics/answer/10759417
公式サポートでは上記のように記載されています。
ここでは実際の画面を含めた移行方法を紹介したいと思います。
タグマネージャーを利用している場合は設置が楽ですが、ここではタグマネージャーを利用していない場合(アナリティクスだけ利用)の移行方法を解説していきます。
① アナリティクスからGA4アシスタントを開く
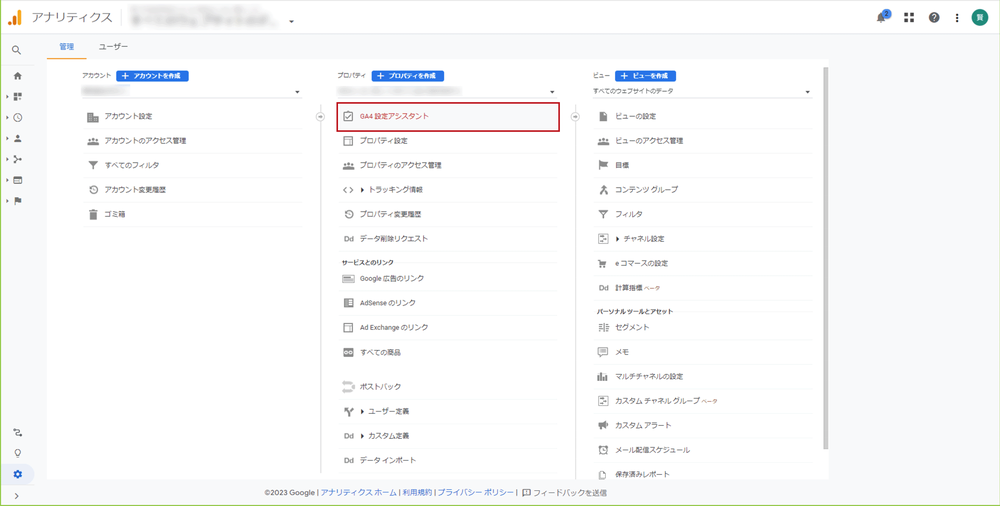
上記のような画面に切り替わるので、真ん中列の『GA4設定アシスタント』をクリックします。
② GA4の設定を進める
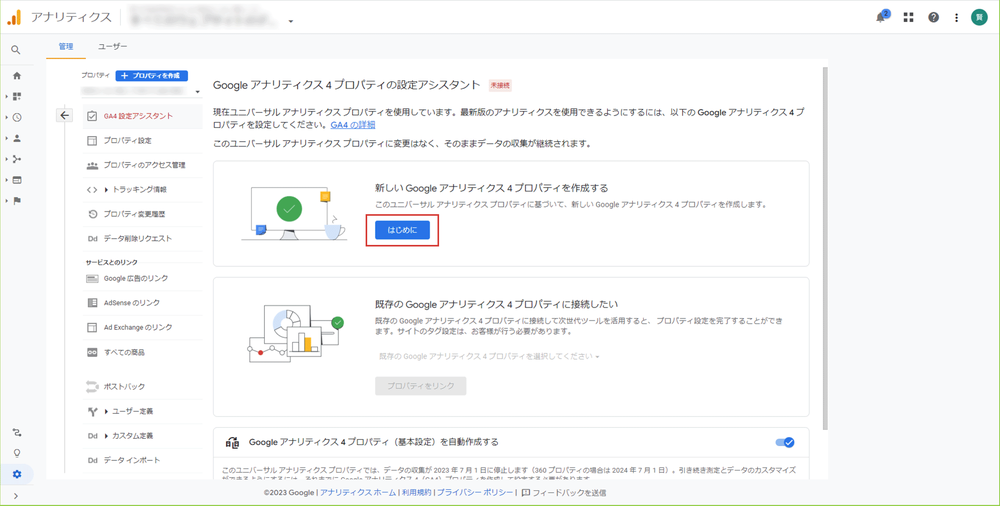
上記画面になるので『新しいGoogleアナリティクス4プロパティを作成する』から『はじめに』をクリック。ポップアップが出てくるので、『作成して実行』をクリック。
プロパティが作成・接続されたので、今度は設定を進めましょう。
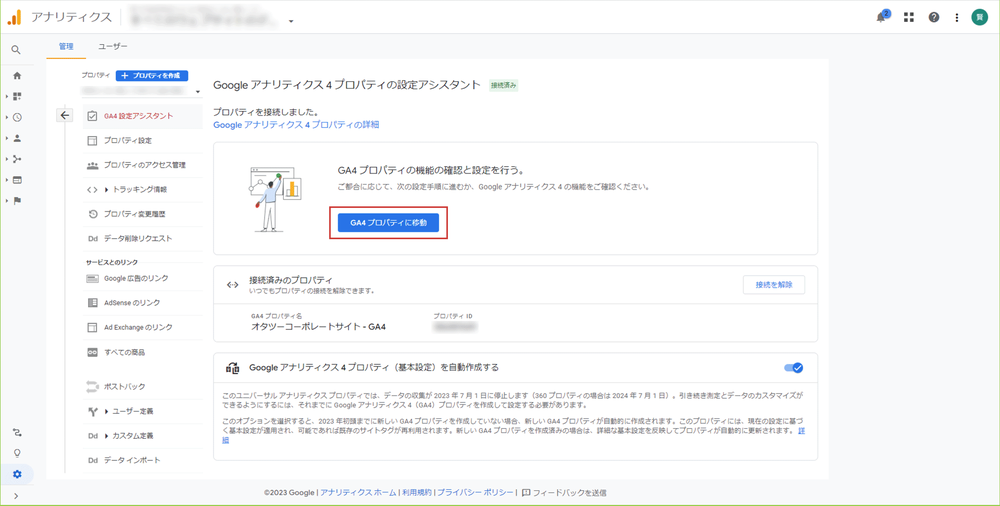
『GA設定アシスタント』のページにある『GA4プロパティに移動』をクリック。
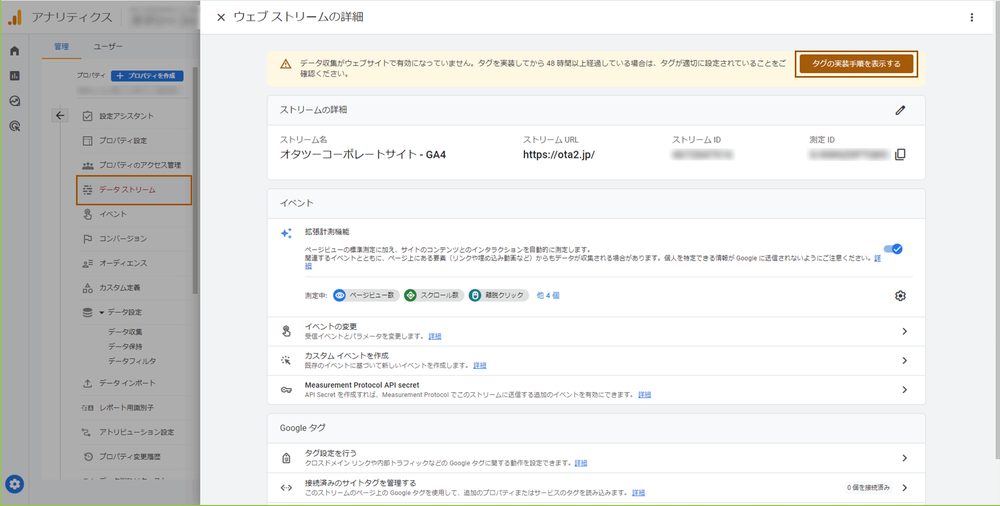
GA4向けのアナリティクス管理画面に移行するので、『データストリーム』をクリックし、今作られたプロパティ(初めての場合は1つしかないはずです)をクリックすると上記のような画面になります。
このままだとデータ収集がされないような警告が出ていると思いますので、『タグの実行手段を表示する』をクリック。
出ていない場合は『Googleタグ』から『タグの実装手順を表示する』をクリックしましょう。
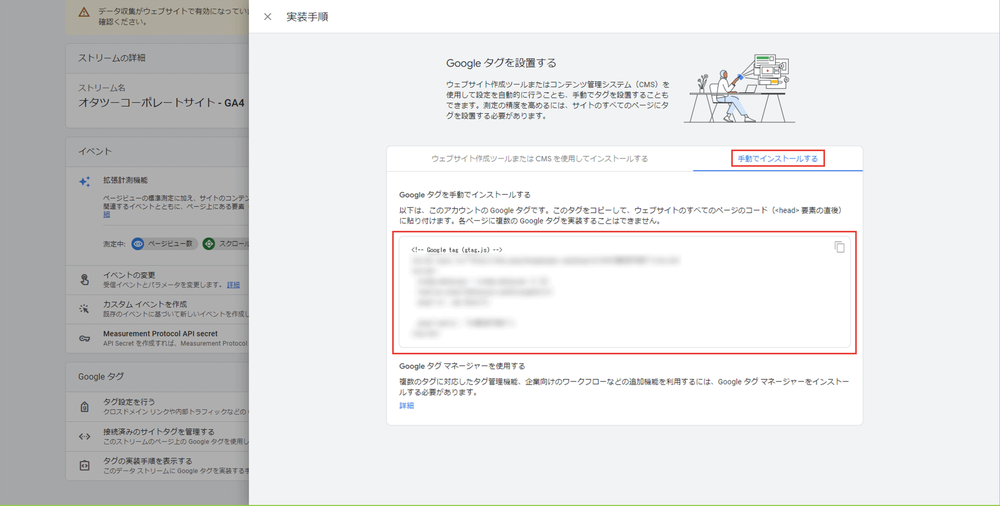
『実装手順』という画面が出てきたら、『手動でインストールする』を選んで、出てきたタグを設置先サイトの
タグ内に設置してください。最後に『実装手順』のポップアップを閉じていき、左側メニューのホーム(家のアイコン)をクリックすると実際に収集が始まっているか見えてくるようになります。最初は時間がかかるかと思いますので、しばらくしたら確認してみましょう。
いかがだったでしょうか。
冒頭でも触れましたが、まだUAを使用中の場合はサポート終了までの期間が迫っているため、すぐにでもGA4への移行を行うようにしましょう。
タグマネージャーを利用した設置方法は他サイトでも紹介されていましたが、タグマネージャーなしの設定方法のご紹介でした。